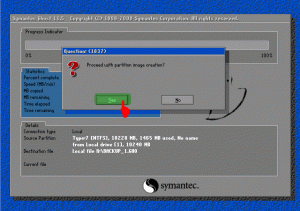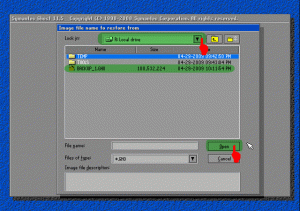Tutorial Menginstall Camtasia Studio 8
1. Pilih Aplikasi Camtasia 8 dan klik 2 kali
2. Kemudian klik jalankan -> tunggu loading sampai selesai -> Next
3. klik I accept -> Next
4. Pilih Licensed i have key -> Masukan keygennya
5. Klik Finish
Adviser : Badrul Hafidz Abdurrachman
Developer : Selamet Hariadi, S.kom
1. Tingkatan,
Jenis Akses Kecepatan Internet ?
2. Apa
itu FDD, TDD, 4G LTE Advance ?
3. Contoh
spesifikasi Handphone 4G yang cocok di indonesia ?
Jawab :
1. JENIS dan akses kecepatan internet semakin
beragam seiring perkembang Teknologi Jaringan Telekomunikasi. Beriku ringkasan
akses kecepatan internet berdasarkan perkembangan jaringannya:
2G :
2nd Generation
3G : 3rd Generation
CDMA : Code Division Multiple
Access
EVDV : Evolution Data Video
EVDO : Evolution Data Only
TDMA : Time Division Multiple
Access
W-CDMA : Wideband – CDMA
GSM : Global System for Mobile
GPRS : General Packet Radio
Service
EDGE : Enhanced Data Rate for GSM Evolution
UMTS : Universal Mobile
Telecommunication System
HSDPA : Highspeed Downlink Packet
Access
HSPA : High Speed Packet Access
LTE: Long
Term Evolution
Tiap Operator Telekomunikasi di Indonesia memiliki Frekuensi yang berbeda.
Inilah Frekuensi LTE
Operator di Indonesia:
- Telkomsel: B8 FDD LTE frekuensi 900 MHz
/ B3 FDD LTE frekuensi 1.800 MHz
- Indosat Ooredoo: B8 FDD LTE frekuensi 900 MHz
/ B3 FDD LTE frekuensi 1.800 MHz
- XL Axiata: B8 FDD LTE frekuensi 900 MHz
/ B3 FDD LTE frekuensi 1.800 MHz
- 3 (Tri) Indonesia:
B3 FDD LTE frekuensi 1.800 MHz
- Smartfren: B5 FDD LTE frekuensi 850 Mhz
(baru) / B40 TDD LTE frekuensi 2.300 MHz
- Bolt: B40 TDD LTE frekuensi 2.300
MHz
2. FDD,
TDD, 4G LTE ADVANCE
Ø FDD -> Kebanyakan operator seluler GSM seperti Telkomsel, XL Axiata,
dan Indosat saat ini masih menggunakan teknologi LTE FDD. Teknologi FDD sendiri
berjalan pada dua frekuensi yang berbeda, yakni pada frekuensi 800MHz dan
1800MHz. Menggunaakn teknologi ini memiliki kelebihan pada keseimbangan antara
upload dan download, karena masing-masing berjalan pada frekuensi yang berbeda.
Cara kerja FDD sendiri diklasifikasikan sebagai sistem full
duplex. Ini berarti bahwa baik upload dan download selalu tersedia. Karena FDD
menggunakan dua saluran yang berbeda untuk mengunduh dan mengunggah data.
Ø LDD -> Sedangkan teknologi TDD sendiri diklasifikasikan sebagai
sistem setengah duplex dan berada pada frekuensi 2.300MHz yang memiliki
karakteristik sangat cepat ketika memberi akses unduh (download). Namun untuk
kecepatan akses unggah (upload) cenderung lemah atau lambat. Hal ini disebabkan
karena proses mengirim dan menerima data terjadi pada frekuensi yang sama,
tetapi masing-masing hanya berlangsung sepersekian detik, bergantian antara
keduanya dan tidak begitu terasa.
Teknologi TDD
sendiri sangat cocok untuk data yang dikirimkan secara asimetris, misalnya
untuk browsing internet, video surveillance atau broadcast. TDD dapat
mengalokasikan lebih banyak waktu untuk bagian yang membutuhkan lebih banyak
bandwidth, sehingga menyeimbangkan beban data.
Ø 4G LTE Advance -> LTE Advanced atau yang sering disebut 4G+ merupakan
pengembangan lanjutan dari teknologi LTE yang memungkinkan jaringan memiliki
pencapaian coverage area yang lebih luas, lebih stabil dan lebih cepat.
Operator seluler seperti Smartfren, telah menggunakan teknologi 4G LTE Advanced
pada layanannya. Dengan menggabungkan LTE FDD dan TDD, layanan 4G LTE smartfren
mencakup semua layanan 4G LTE yang berlaku di Indonesia, yakni pada frekuensi
900MHz hingga 2300MHz.
Dengan
menggunakan layanan yang sudah dikembangkan ini, akses data akan meningkat.
Jika menggunakan 4G LTE biasa kecepatan transfernya antara 10-100Mbps.
Sedangkan jika menggunakan LTE Advanced, kecepatan transfer data mencapai
100-300Mbps. Operator seluler Indonesia yang sudah menerapkan 4G LTE Advanced
baru Smartfren saja, namun Indosat Ooredoo juga akan menyusul Smartfren dengan
menggunakan frekuensi 2.300MHz pada awal 2016 mendatang.
3. Spesifiaksi
Handphone Sony Xperia T3
·
Layar 5,3 inch” IPS LCD Trilumious
Display
·
Resolusi 1280 x 720 Pixel, 16 juta warna
·
Mobile Bravia Engine 2
·
Dimensi 150.7 x 77 x 7 mm
·
Berat 148 gram, Unibody
·
Bahan ; Alumunium Frame Plastik Backcover
·
Jenis SIM – Micro SIM – Single SIM
·
Jaringan GSM, GPRS, EDGE, 3G, 4G LTE
·
Sony Xperia T3 = LTE 800 / 900 / 1800 /
2100 / 2600 MHz
·
HSDPA 42,2 Mbps HSUPA 11,5 Mbps
·
Kamera 8 MP, Video Full HD 1080p@30Fps
·
Autofokus dan LED Flash
·
Kamera depan : Ada 1,1 MP HD
·
Memori Internal : 8GB
·
Availabel Memori : 4,8 GB
·
Memori Eksternal : Micro SD upto 32 GB
·
OS Android v4.4.2 Kitkat
·
RAM 1 GB
·
CPU Snapdragon 400 Quad-core 1.4 Ghz
·
GPU Adreno 305
·
Bluetooth 4.0
·
Wi-fi 802.11 a/b/g/n, dual-band, Wi-fi
Dierct, DLNA, Wi-fi Hotspot
·
A-GPS support and GLONASS
·
Radio FM, Micro USB
·
Baterai Non-remvable Li-lon 2500 mAh
·
Talktime : 14 jam
COCOK
dengan Operator di Indonesia :
- Telkomsel: B8 FDD LTE frekuensi 900 MHz
/ B3 FDD LTE frekuensi 1.800 MHz
- Indosat Ooredoo: B8 FDD LTE frekuensi 900 MHz
/ B3 FDD LTE frekuensi 1.800 MHz
- XL Axiata: B8 FDD LTE frekuensi 900 MHz
/ B3 FDD LTE frekuensi 1.800 MHz
- 3 (Tri) Indonesia:
B3 FDD LTE frekuensi 1.800 MHz
Sumber Link :
1.Pertemuan DTJ di LAB Prakikan
kelas X TKJ Pada hari Selasa tanggal 07 Maret 2017
2. Selamet Hariadi : Jenis
dan Tingkatan akses kecepatan internet
3. Berita Teknologi : Inilah
Perbedaan 4G LTE FDD, LDD, LTE Advance
4. Tekno Kita : Harga sony Xperia T3
5. Tekno Kita : HP Smartphone 4G LTE

Tingkatan Akses Kecepatan Internet, FDD, TDD dan 4G LTE Advance
Posted by Komputer & Jaringan on Tuesday, March 7, 2017
1. Pengertian Kloning Hardisk
Cloning
Hardisk adalah penduplikasikan penggadaan yang dilakukan pada suatu hardisk ke
hardisk yang lain. Misalnya hardisk A sudah berisi prigram lengkap, dan hardisk
B masih kosong atau dengan kata lain belum terisi program sama sekali, dengan
melakukan cloning dari hardisk A ke hardisk B, maka Hardisk B akan mendapatkan
isi dan tampilan sama persis seperti isi dan tampilan hardisk A. Dan ada juga
cara kloning hardisk menggunakan Hiren’s Boot CD.
·
Pengertian
Hiren’s Boot CD
Hiren's Boot CD merupakan sebuah bootable CD
yang berisi berbagai software dan tools yang sangat berguna untuk
memperbaiki maupun merawat OS Windows, baik windows XP maupun Windows 7
atau 8. Selain itu masih banyak tool dan utility yang di
sedikanan oleh software ini seprti dibawah ini :
·
Antivirus tools (Anti virus)
·
Backup Tools (Pencadangan)
·
BIOS / CMOS Tools (Peralatan Bios/Cmos)
·
Browsers / File Managers (pencarian / menejer file)
·
Cleaners (pembersihan)
·
Device Driver Tools (menejer driver)
·
Editors / Viewers (editor dan pembaca)
·
FileSystems Tools (sistem file)
·
Hard Disk Tools (Aplikasi Hardisk)
·
MBR (Master Boot Record) Tools
·
Ms Dos Tools
·
Network Tools (Internet)
·
Optimizers (Pengoptimalan
·
Other Tools (Software lainnya)
·
Partition Tools (Software Partisi)
·
Password Tools (Aplikasi Password)
·
Recovery Tools (Alat perbaikan)
1.
Cara
Mengkloning OS Hardisk menggunakan Hiren’s Boot CD
- Masukkan
Hiren’s Boot Flashdisk USB atau Hiren’s Boot CD sesuai dengan preferensi
Anda.
- Nyalakan
komputer, masuk ke BIOS dengan menekan DEL/F2/F8/F12 sesuai dengan BIOS PC
Anda.
- Masuk
ke Bagian Boot Sequence/Urutan Booting. Pastikan media yang Anda gunakan
menempati urutan pertama booting. Misalnya: Anda memilih menggunakan CD
Hiren’s, pastikan CDROM berada pada posisi booting pertama.
- Pada menu Booting Hiren’s,
pilih ‘Start Boot CD’
- Pada Menu Utama Hiren’s, Pilih [2.] Backup Tool > [2.] Norton Ghost 11.5 > [8.]Ghost (Normal). Tunggu beberapa saat hingga program Norton Ghost berjalan. Klik [OK]
- Pilih Harddisk Fisik yang akan di backup.
Biasanya Windows ada pada Local (1) seperti pada contoh, [OK].
- Pilih
Partisi Harddisk yang akan di backup. Biasanya Windows ada pada Primary
Drive seperti pada contoh, [OK]. Perhatikan atribut lainnya seperti File
System (NTFS/FAT32), Label, Ukuran dsb. Pastikan Anda memilih drive yang
tepat.
- Tentukan
Partisi Harddisk mana yang akan digunakan untuk menyimpan file backup
image. Beri nama pada file, misalnya Backup_1 kemudian klik [SAVE].
Perhatikan bahwa harddisk ditulis dalam urutan seperti berikut;
D:1.2:[DATA] FAT, artinya adalah:
·
D: = Drive D:
·
1.2: = merupakan Harddisk Fisik Pertama Partisi Kedua
·
[DATA] = label DATA
·
FAT = File System FAT32
- Selanjutnya
akan muncul dialog kompresi Image File, pilih salah satu berdasarkan
keterangan berikut:
- Pilih
No = jika Anda tidak ingin mengubah file image dari ukuran file windows
sebenarnya
- Pilihan
FAST = kompresi cepat, hasilnya kurang lebih 30% dari ukuran file
sebenarnya
- Pilihan
HIGH = kompresi tingi, hasilnya bisa sampai 60% dari ukuran file asli
meski prosesnya akan sedikit lebih lambat.
- Dianjurkan
Anda memilih pilihan ini untuk menghemat space harddisk. Karena Norton
Ghost tidak mengubah isi file image, hanya ukuran filenya saja yang
dipadatkan. Persis seperti yang dilakukan oleh WinZIP atau WinRAR.
- Ketika
muncul dialog box ‘Procesed with partition image creation?’ Pilih [YES]
- Tunggu
beberapa saat hingga proses selesai dan muncul Image Box ‘Image Creation
Completed Successfully’, klik [Continue]. Klik [Quit] untuk keluar dari
Program.
2. Merestore Windows dan Back up data
- Boot
dari Hiren’s Boot CD atau Hiren’s Boot USB Flashdisk
- Pada
menu Booting Hiren’s, pilih ‘Start Boot CD’
- Pada
Menu Utama Hiren’s, Pilih [2.] Backup Tool > [2.] Norton Ghost 11.5
> [8.]Ghost (Normal). Tunggu beberapa saat hingga program Norton Ghost
berjalan. Klik [OK].
- Pilih
Menu > Local > Partition > From Image untuk me-restore partisi
dari file image yang tadi telah kita buat.
- Temukan
file Image dengan ekstensi .GHO pada drive penyimpanan Anda. Pilih, dan
akhiri dengan Open.
- Pilih Partisi sumber/Source
file image kemudian klik [OK]
- Pilih Harddisk fisik
tujuan/Destination
Restorasi Windows, [OK]
- Pilih Partisi Harddisk
tujuan/Destination Restorasi. Pilih Primary [OK]
- Ketika Muncul Dialog Box
‘Prosses With Partition Restore?’ klik [Yes]
- Tunggu hingga selesai 100%
- Klik [Reset Computer] untuk
me-restart Komputer.

Pengertian Kloning Hardisk + Hiren's Boot CD + Cara Mengkloning Hardisk
Posted by Komputer & Jaringan on Monday, March 6, 2017
Adviser
: Sutrisno, S. kom
Developer
: Badrul Hafidz Abdurrachman
Kelas
: X TKJ
1. 1.
Bootable
windows menggunakan flashdisk
Ø Pengertian Bootable
Bootable merupakan sebuah fasilitas yang ada pada setiap
sistem operasi, dimana ditempatkan pada media penyimpanan yang berupa
flashdisk, CD/DVD ROM atau media penyimpanan lainnya. Mengapa dinamakan dengan
bootable? Karena sistem operasi akan melalui first boot menggunakan sebuah
media penyimpanan.
Ø Pengertian File ISO
File ISO
adalah file yang menampung
beberapa file di dalamnya.
Seperti pada icon yang mewakili daripada sebuah file ISO, icon-nya berbentuk seperti CD atau DVD. Biasanya
dikatakan juga file ISO adalah
CD atau DVD yang dikemas dalam bentuk file.
Ø Pengertian Aplikasi Rufus
Rufus adalah utilitas
yang membantu untuk memformat dan membuat perangkat USB flash menjadi bootable,
seperti flashdisk, kartu memori, dll.
·
Cara
Bootable Windows 7 menggunakan Rufus
1) Siapkan Flashdisk (4GB) dan Laptop
atau PC
2) Masukan USB Flashdisk ke Laptop atau
PC
4) Centang
bagian “Create
a Bootable Disk Using”. Pilih “ISO Images”. Setelah itu
klik tombol browser yang ada di sebelahnya .
5) Kemudian
pilihlah file windows 7 yang sudah berekstensi .ISO.
6) Selanjutnya
klik button “Start” dan tunggu hingga proses selesai
dan sudah berhasil membuat USB Flashdisk anda menjadi Bootable.
Ø Pengertian Flashdisk
Flash Disk adalah alat penyimpan data/file yang berupa NAND.
Di dalam perangkat ini, tertanam controller dan memori penyimpan data yang
bersifat non–volatile alias tidak akan hilang meskipun tidak terdapat daya
listrik.
Download Software Rufus klik disini
Download Software Rufus klik disini
2. 2.
Cara
mengubah Partisi hardisk
Ø Cara partisi Hardisk tanpa Software
1) Klik Kanan pada Mycomputer
4) Klik kanan pada Hardisk yang mau di
partisi
Ø Pengertian Aplikasi MiniTool Partition Wizard
Jadi Partisi
Hardisk adalah bagian-bagian ruangan terpisah dalam media penyimpanan sebuah
Hardisk. Yang bertujuan untuk memisahkan antara Sistem Operasi pada Computer
dengan media penyimpanan data pribadi atau lainya. Salah satunya menggunakan
Aplikasi MiniTool Partition Wizard
untuk mengubah Patisi Hardisk tanpa
menghapus data
·
Cara Mengubah Partisi Hardisk
menggunakan MiniTool Partition Wizard
6) Tunggu
beberapa saat dan akan berhasil.
NB
:
- Move/Resize : mengubah ukuran partisi
- Merge : menggabung partisi, misal drive D: dan E: mau digabung
- Copy : mengkopi partisi beserta datanya
- Explorer : menjelajah isi dari drive
- Create : membuat partisi baru
- Delete : menghapus partisi
- Format : memformat partisi
- Label : mengubah nama partisi
- Change drive leter : mengubah drive partisi, misal drive D: mau diganti menjadi drive E
3. 3.
Cara
menghidupkan PC menggunakan LAN.
Ø Apa itu Wake
on LAN ?
Wake On LAN
adalah Teknologi Ethernet standar yang memungkinkan komputer dapat dihidupkan
oleh pesan jaringan (network message). Pesan biasanya dikirim oleh
program sederhana yang dijalankan pada komputer lain pada jaringan area lokal
(LAN). Istilah lainnya adalah Remote Wake-Up (RWU).
Ø Syarat Menghidup kan Komputer menggunakan Aplikasi
Wake On LAN
1)
Harus
terhubung ke Jaringan
2)
Komputer lain
harus mempunyai Aplikasi Wake On LAN
3)
Komputer
target harus dimatikan secara Normal.
Ø Cara Menghidupkan Komputer menggunakan Apliaksi
Wake On LAN
1)
Aktifkan (enable) fitur Wake On
LAN pada BIOS di computer
2)
Catat MAC Address dan IP Address
komputer target
3)
Aktifkan fitur Wake On LAN pada Network
Card.
* Caranya :
- Klik kanan icon My Computer,
klik Manage. Akan tampil jendela Computer Management.
- Klik Device Manager,
expand Network Adapter, lalu klik kanan pada Network Card klik Properties.
- Klik tab Advance , pada Wake
Up Capabiliies properties pilih valuenya, misalnya Magic Packet
(jangan pilih None). Klik OK.
4) Selanjutnya
install program Wake On LAN pada komputer yang digunakan untuk menghidupkan
komputer target